[Mac] 윈도우 사용자를 위한 맥북 필수 설정 및 단축키 가이드
Windows 사용자를 위한 Mac 필수 설정 가이드
안녕하세요!
이 포스트에서는 Windows 사용자들이 Mac을 처음 사용할 때 꼭 알아야 할 기본 설정과 단축키들을 정리해보았습니다.
1. 기본 시스템 설정
1.1 마우스 스크롤 방향 변경하기
Mac의 기본 스크롤 방향은 Windows와 반대입니다. Apple은 이를 ‘자연스러운 스크롤’이라고 부르는데, 이는 터치스크린 기기의 스크롤 방향과 동일하게 작동합니다.
- 현재 설정: 위로 스크롤하면 컨텐츠가 아래로 이동 (스마트폰처럼)
- Windows 방식: 위로 스크롤하면 컨텐츠가 위로 이동
설정 방법:
-
시스템 설정 > 트랙패드 이동
-
‘자연스러운 스크롤’ 체크 해제
-
즉시 적용되어 Windows와 동일한 스크롤 방향으로 변경
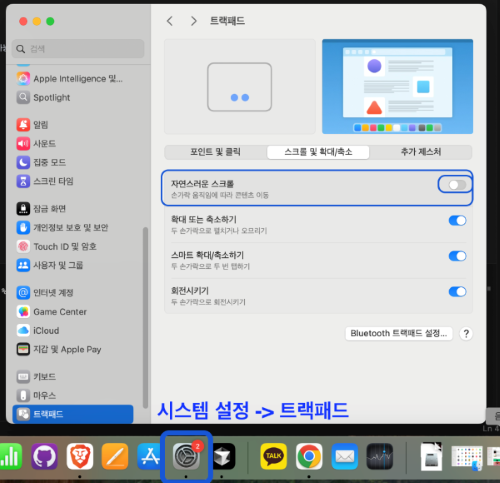
1.2 키보드 설정
Windows와 Mac의 가장 큰 차이점은 키보드 배열입니다.
키 매핑 차이점
- Windows의
Ctrl= Mac의Command(⌘) - Windows의
Alt= Mac의Option(⌥) - Windows의
한/영= Mac의Caps Lock또는Control + Space
키보드 설정 추천:
- 키 반복 속도: 빠르게 설정 (문서 작업 시 효율적)
- 한/영 전환: Caps Lock 키로 변경 (Windows 사용자 친화적)
- Function 키: ‘F1, F2 등을 표준 기능 키로 사용’ 체크 (개발자의 경우 추천)
2. 필수 단축키 모음
2.1 스크린샷 관련
Windows의 PrintScreen 키와 다르게, Mac은 더 다양하고 강력한 스크린샷 기능을 제공합니다.
상세 사용법:
- 전체 화면 캡처 (
Shift + Command + 3)- 바로 파일로 저장됨
- 저장 위치: 기본적으로 데스크톱
- 선택 영역 캡처 (
Shift + Command + 4)- 정확한 영역 선택 가능
- ESC로 취소 가능
- Shift 누르면서 선택: 수평/수직 제한
- 창 캡처 (
Shift + Command + 4→Space)- 창 주변에 그림자 효과 자동 적용
- Option 누르면서 캡처: 그림자 제거
추가 팁:
- Control 키를 함께 누르면 클립보드에 복사
Shift + Command + 5: 화면 녹화 및 추가 옵션
2.2 기본 시스템 단축키
Windows와 Mac의 주요 단축키 비교:
| 기능 | Windows | Mac | 비고 |
|---|---|---|---|
| 앱 종료 | Alt + F4 | Command + Q | Mac은 창 닫기(⌘W)와 앱 종료(⌘Q) 구분 |
| 복사/붙여넣기 | Ctrl + C/V | Command + C/V | 동일한 패턴, 다른 키 |
| 앱 전환 | Alt + Tab | Command + Tab | Mac은 미니 Dock 형태로 표시 |
| 검색 | Windows 키 | Command + Space | Mac의 Spotlight는 계산기 기능도 제공 |
2.3 Finder 관련 단축키
- 새 Finder 창:
Command + N - 폴더 생성:
Command + Shift + N - 파일/폴더 이동:
Command + C로 복사 후Command + Option + V로 이동
3. 유용한 기능 설정
3.1 Dock 설정
Windows의 작업 표시줄과 비슷하지만, 더 많은 커스터마이징이 가능합니다.
추천 설정:
- 자동 숨기기 활성화
- 화면 공간 효율적 사용
- 마우스를 화면 가장자리로 이동하면 자동 표시
- Dock 크기 조절
- 적당한 크기로 조절 (너무 크면 공간 낭비)
- 확대 효과 활성화 시 마우스 오버 시 아이콘 확대
- Dock 위치
- 하단 (기본값)
- 왼쪽/오른쪽 (와이드스크린 모니터에 효율적)
3.2 Mission Control
Windows의 가상 데스크톱보다 직관적이고 강력한 기능입니다.
사용 방법:
- 기본 제스처: 트랙패드에서 3손가락으로 위로 쓸기
- 단축키:
Control + ↑ - 새로운 데스크톱 추가: Mission Control에서 우상단 + 버튼
활용 팁:
- 업무용/개인용 데스크톱 분리
- 프로젝트별 작업 공간 구분
- 전체화면 앱을 별도 데스크톱으로 자동 분리
마치며
Mac은 처음에는 낯설 수 있지만, 기본적인 설정과 단축키만 알아도 훨씬 편하게 사용할 수 있습니다.
이 가이드가 Windows에서 Mac으로 전환하시는 분들께 도움이 되었기를 바랍니다.
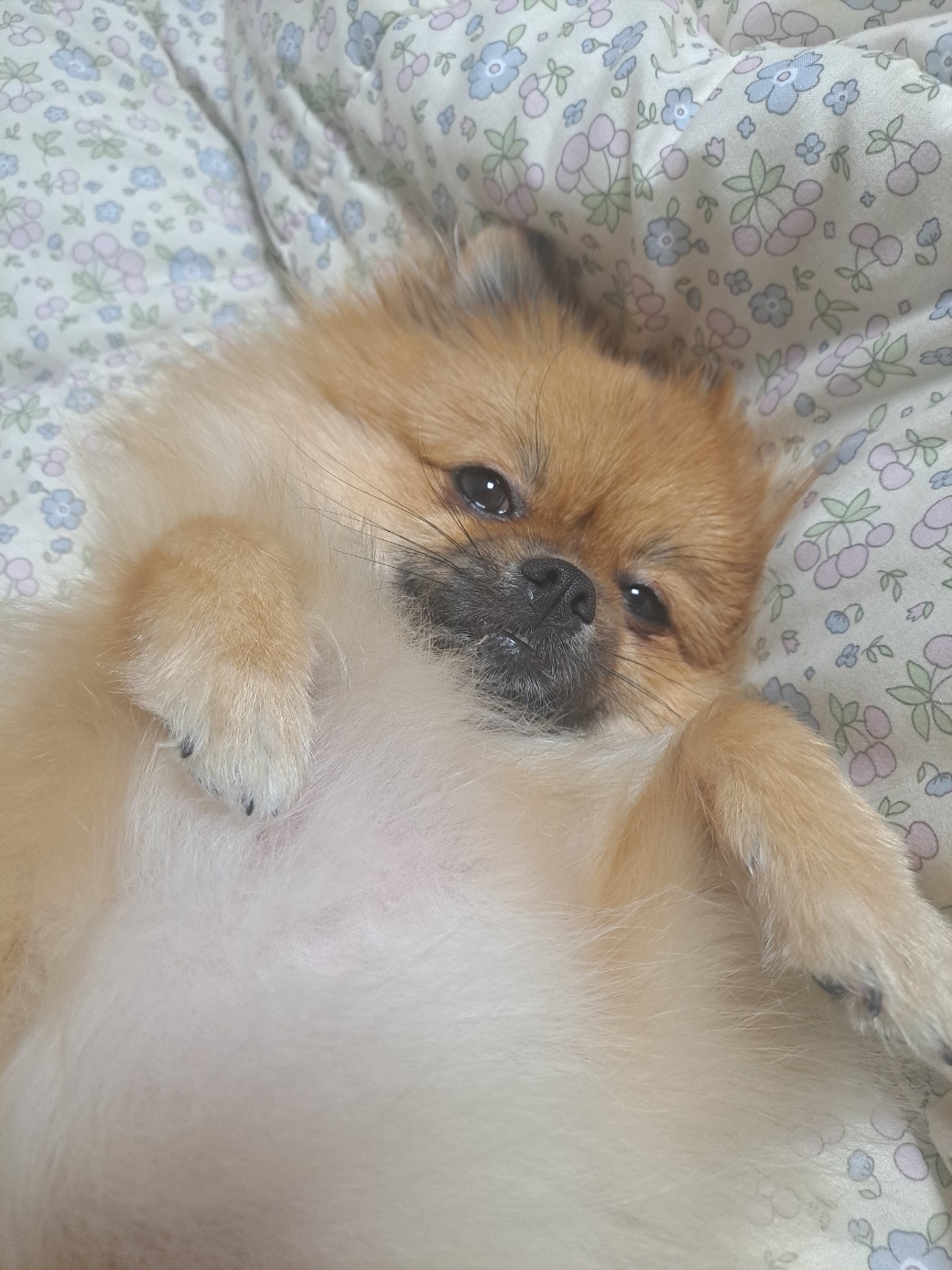
댓글남기기