[영상편집] 다빈치 리졸브 필수 단축키와 기본 조작법
단축키 설정 방법
💡 TIP: 자주 사용하는 기능은 커스텀 단축키를 지정하여 작업 효율을 높일 수 있습니다.
- 좌측 상단
DaVinci Resolve메뉴 클릭 키보드 사용자 정의선택- 우측 상단
...클릭 후Save as New Preset으로 저장
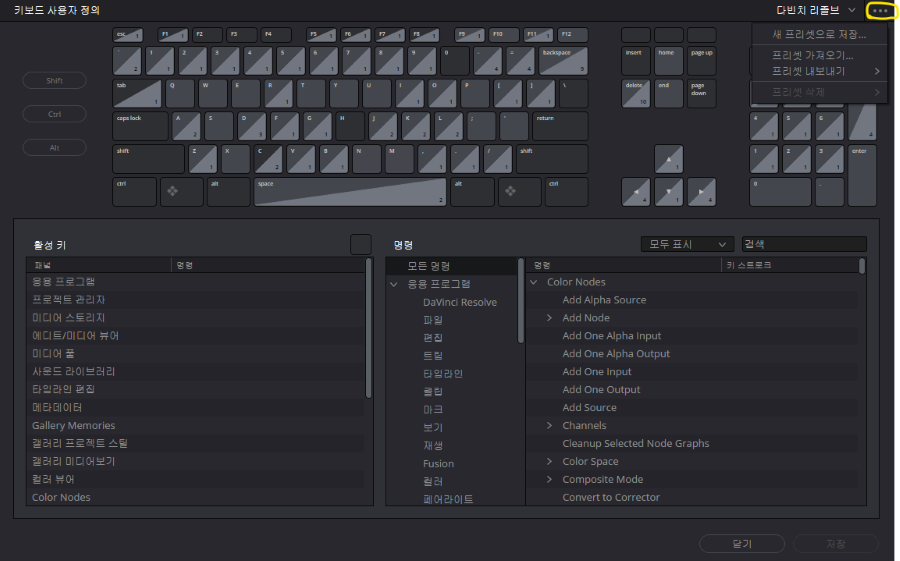 단축키 설정 및 프리셋 저장 화면
단축키 설정 및 프리셋 저장 화면
필수 단축키 모음
💡 주의: 일부 단축키는 운영체제(Windows/Mac)에 따라 다를 수 있으며,
Mac 사용자는Ctrl대신Command를 사용하세요.
재생 관련 단축키

Space: 재생/일시정지J/K/L:J: 역방향 재생K: 정지L: 정방향 재생JJ또는LL: 2배속 재생JJJ또는LLL: 4배속 재생
프레임 이동
→: 1프레임 앞으로←: 1프레임 뒤로↑/↓: 클립 단위 이동Shift + →: 1초 앞으로Shift + ←: 1초 뒤로
편집 기본 단축키
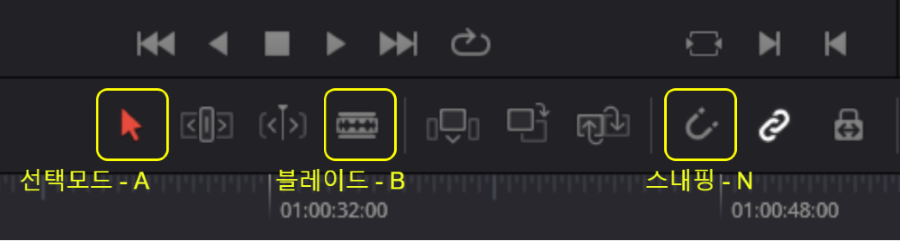
A: 선택 도구B: 블레이드(자르기) 도구Ctrl + B: 현재 위치에서 클립 자르기Ctrl + C/V: 복사/붙여기Ctrl + X: 잘라내기Ctrl + Z: 실행 취소
삭제 관련
Backspace: 선택 영역 삭제 (빈 공간 유지)Delete/Shift + Backspace: 선택 영역 삭제 (빈 공간 제거)
화면 조작
Ctrl + +: 타임라인 확대Ctrl + -: 타임라인 축소Shift + Z: 전체 타임라인 표시
작업 공간(워크스페이스) 단축키
Shift + 1: 미디어 페이지Shift + 2: 컷 페이지Shift + 3: 편집 페이지Shift + 4: 퓨전 페이지Shift + 5: 컬러 페이지Shift + 6: 페어라이트(오디오) 페이지Shift + 7: 딜리버리 페이지
마커 관련 단축키
M: 마커 추가Shift + M: 컬러 마커 추가Alt + M: 마커 수정Ctrl + M: 마커 삭제
타임라인 편집 단축키
Q: 시작점까지 자르기 (Ripple Cut to Start)W: 선택 클립 시작점 맞추기 (Dynamic Trim Start)E: 끝점까지 자르기 (Ripple Cut to End)R: 선택 클립 끝점 맞추기 (Dynamic Trim End)T: 클립 중간 자르기 (Dynamic Trim)Alt + [: 클립 시작점 트리밍Alt + ]: 클립 끝점 트리밍
인서트/오버라이트 편집
F9: 인서트 편집F10: 오버라이트 편집F11: 맨 위 트랙에 인서트F12: 맨 위 트랙에 오버라이트
컬러 페이지 단축키
Alt + S: 새로운 시리얼 노드 추가Alt + P: 새로운 패러렐 노드 추가Alt + L: 새로운 레이어 노드 추가Shift + H: 현재 노드 비활성화/활성화Ctrl + D: 노드 복제
자주 쓰는 효과 단축키
Alt + F: 전체 화면 보기O: 클립 불투명도 조절Shift + S: 스케일/위치 조절Shift + D: 스태빌라이저 추가Shift + B: 블러 효과 추가
재생헤드 이동
Home: 타임라인 시작점으로 이동End: 타임라인 끝점으로 이동;: 인/아웃 포인트 사이 재생I: 인 포인트 설정O: 아웃 포인트 설정
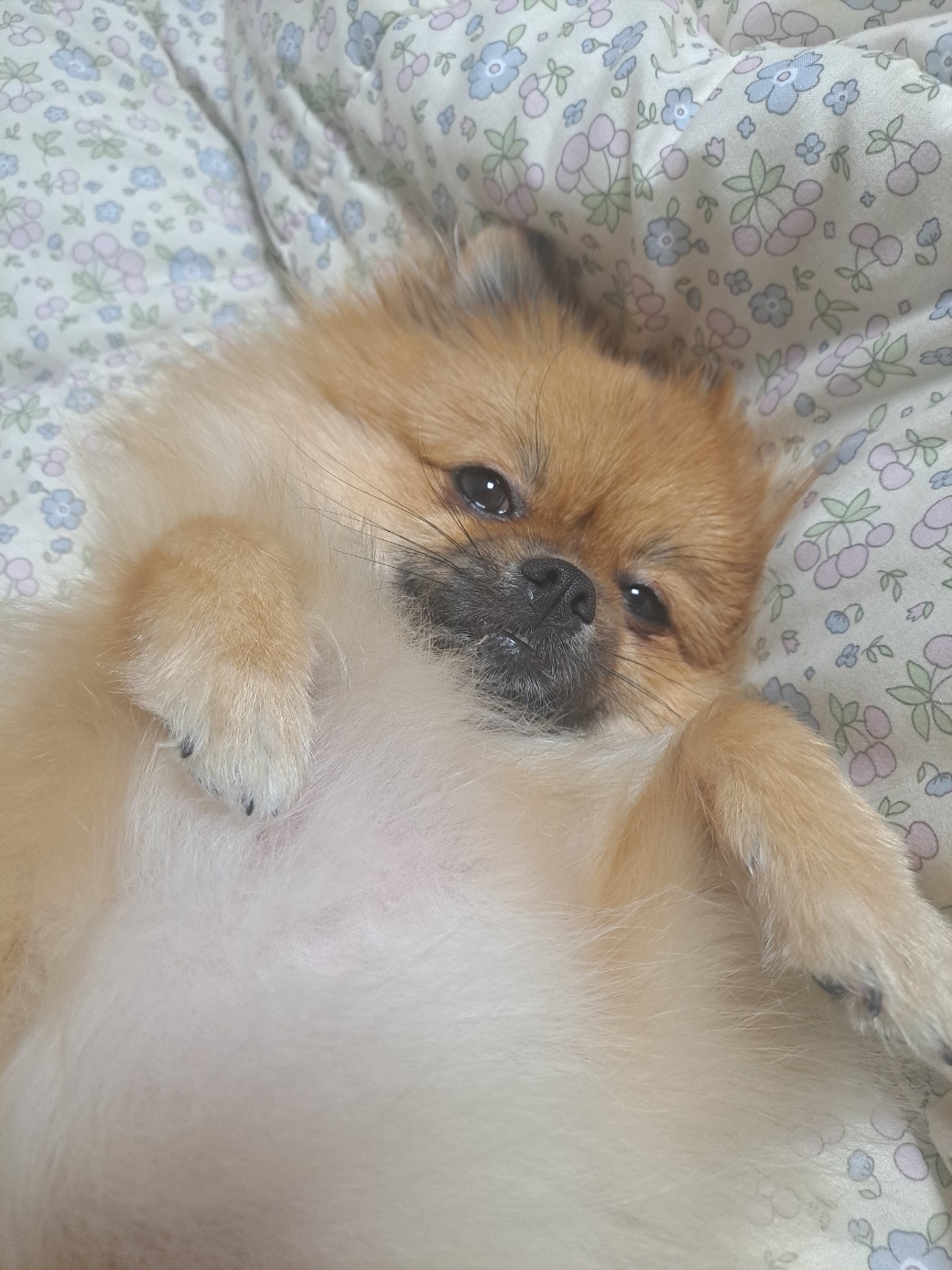
댓글남기기